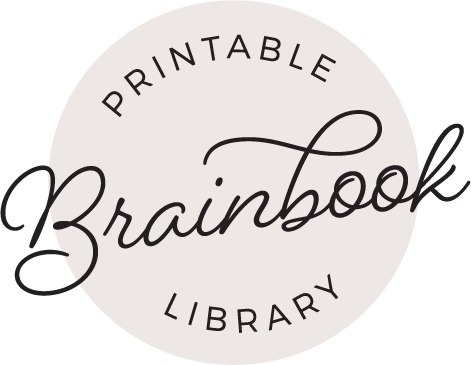Need a page size that’s NOT in the Brainbook Library? You can easily scale larger-size files down to the planner size you want to use (without losing quality!)
For a visual version of this article, watch the video tutorial here.
Instructions:
1. Measure and cut the paper to the desired size before printing. (Example: a Personal Size page would be trimmed to 3.75″ x 6.75″). If your printer doesn’t accept small pages, you can always print the design, then measure and trim the paper after printing.

2. Choose the Brainbook Library page you want to resize and download the file that has a similar shape to your desired size. Otherwise, your printable won’t scale correctly.
In this example, you can see the Letter size page is a lot wider than it is tall, compared to the Personal size page.

Here, the shape of the Half Letter size file most resembles the Personal size. So we want to download the Half Letter size PDF file.

3. To figure out how much to scale the printable, we need to do some math.
Write down the length and width of the size you want then divide those numbers by the size file you have. Multiply your answers by 100. You should get one percentage for the length and one for the width.
You know a printable will scale correctly when the percentages are close together. Here, they are only 11 off from each other.

If we used a Letter size file to scale down to the Personal size, our percentages would be:
- L = 61%
- W = 44%
That’s 17 off, which means you would be left with a lot more white space at the top and bottom of the page.
4. Open up the PDF file you want to use in Adobe Reader and click Print to open the printer dialogue box. If the page size you want to print is not listed under Page Setup, then you’ll need to add a custom page size. Click here for a tutorial on how to do that.
5. Back on your printer dialogue box, click Custom Scale. Use the width percentage you figured out in step 3.

6. Add paper to your printer and click Print.